Pozadinske slike za radnu površinu odličan su način da izrazite svoju ljubav prema omiljenom liku ili prikažete svoju zbirku omiljenih citata. Nova funkcija vam takođe omogućava da se prebacite na drugu pozadinu radne površine. Međutim, ponekad postoji previše slika pozadine radne površine koje više ne želite. Evo kako ga ukloniti u sustavu Windows.
Korak
Metoda 1 od 2: Windows 7
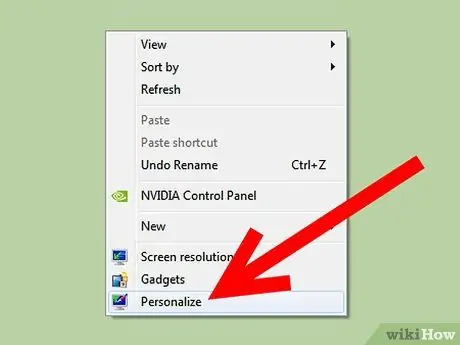
Korak 1. Desnim tasterom miša kliknite na radnu površinu i odaberite "Personalize"
-
U gornjem lijevom kutu prozora koji se pojavi kliknite "Početna kontrolna ploča".

Uklonite pozadinu sa liste pozadine radne površine Korak 1Bullet1
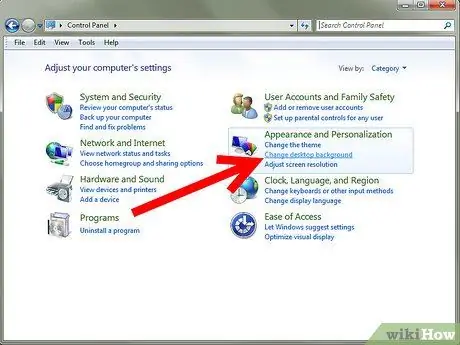
Korak 2. Pod naslovom Izgled i personalizacija u desnoj koloni kliknite "Promijeni pozadinu radne površine"
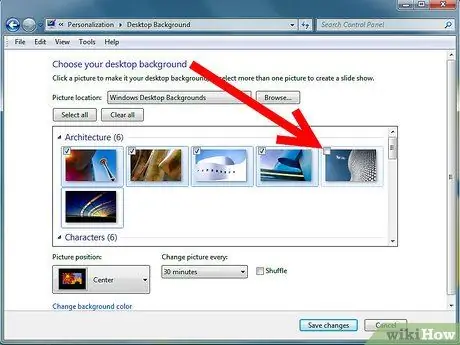
Korak 3. Vidjet ćete ekran sa popisom svih pozadina radne površine koje su trenutno dostupne
Potražite neželjenu pozadinu, a zatim je poništite da biste je uklonili kao željenu pozadinu radne površine.
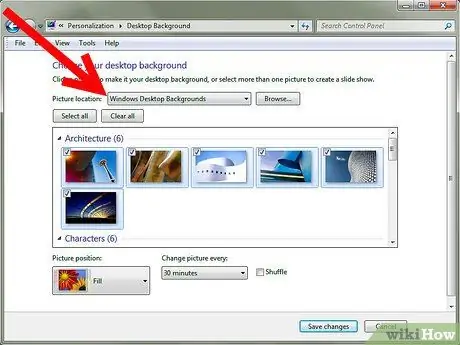
Korak 4. Da biste u potpunosti izbrisali datoteku s računara, pogledajte podnaslov iznad sličice pozadine radne površine i zabilježite lokaciju foldera sa slikama
U ovom primjeru, neželjena pozadina radne površine nalazi se na radnoj površini.
-
Otvorite mapu u prozoru istraživača i desnom tipkom miša kliknite sliku da biste je izbrisali s računala.
Metoda 2 od 2: Windows XP
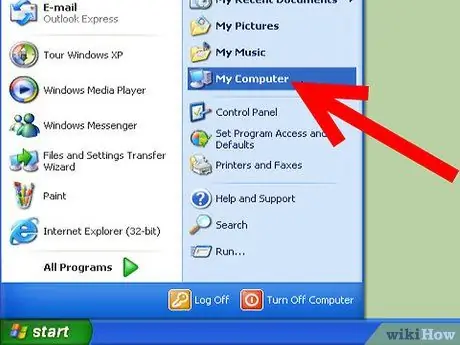
Korak 1. Otvorite Moj računar iz Start menija
-
Odaberite Alati, a zatim Opcije mape.

Uklonite pozadinu sa liste pozadine radne površine Korak 5Bullet1 -
Kliknite karticu "Pogled", a zatim kliknite "Prikaži skrivene datoteke i mape" i kliknite "U redu".

Uklonite pozadinu sa liste pozadine radne površine Korak 5Bullet2
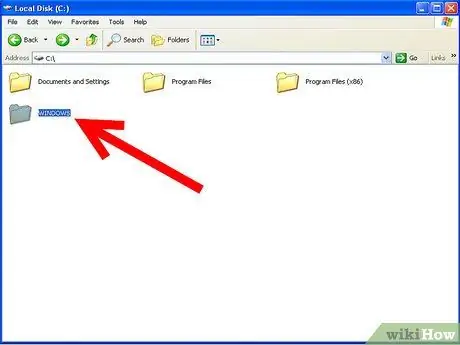
Korak 2. Otvorite pogon C:
i potražite mapu Windows. Ako se pojavi upozorenje o promjeni sistemskih datoteka, kliknite vezu "Prikaži datoteke" za nastavak.
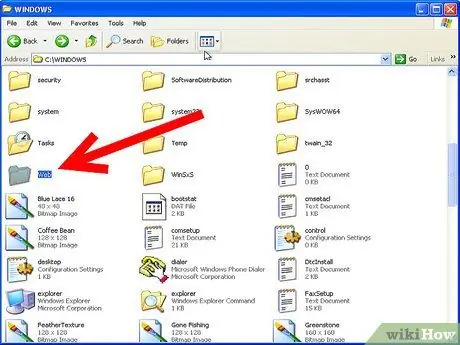
Korak 3. Dok ste u fascikli Windows, pronađite i dvaput kliknite na fasciklu Web
-
Zatim dvaput kliknite na mapu "Pozadine".

Uklonite pozadinu sa liste pozadine radne površine Korak 7Bullet1 -
Pronađite pozadinsku sliku/sliku koju želite izbrisati.

Uklonite pozadinu sa liste pozadine radne površine Korak 7Bullet2 -
Ako koristite Firefox, slika se pohranjuje u C: / Documents and Settings / Application Data / Mozilla / Firefox

Uklonite pozadinu sa liste pozadine radne površine Korak 7Bullet3 -
Ako koristite Internet Explorer, slika se pohranjuje u C: / Documents and Settings / Application Data / Microsoft / Internet Explorer

Uklonite pozadinu sa liste pozadine radne površine Korak 7Bullet4
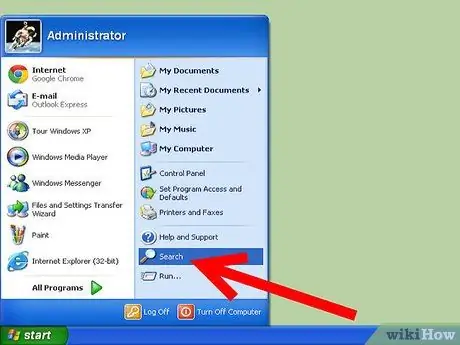
Korak 4. Ako ga i dalje ne možete pronaći, idite na Start Menu, Search
-
Kliknite "Sve datoteke i mape", a zatim unesite naziv pozadine da biste ga pronašli.

Uklonite pozadinu sa liste pozadine radne površine Korak 8Bullet1
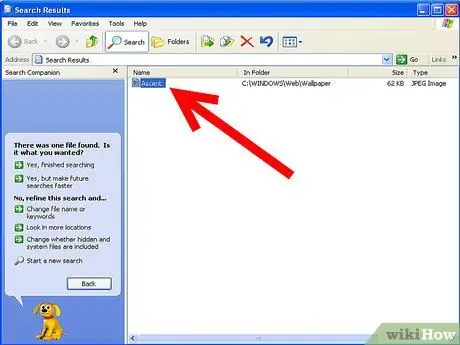
Korak 5. Nakon što se datoteka pronađe, možete je izbrisati ili premjestiti u novu mapu
Kreirajte mapu pod nazivom Premještene pozadine. Nakon premještanja datoteka u ovu novu fasciklu, slike će biti uklonjene sa liste, ali će i dalje biti dostupne na vašem računaru ako se predomislite.
Savjeti
- Popularan problem u XP -u je taj što se slike iz Moje slike na neki način dodaju na listu Pozadinske slike. Jedinstveno sve slike imaju.bmp format. Kad god se.bmp slika doda ili stvori, ona se automatski dodaje na pozadinu. Za to možete stvoriti novu mapu (npr. Mapu "My Pict") i premjestiti sve slike u novu mapu. Ovo bi trebalo da obriše listu fotografija.
- Alternativno, možete ponovo spremiti svaku.bmp datoteku kao-j.webp" />
- Ako imate problema s pronalaženjem mape sa slikama, potražite naziv jedne od pozadina, poput Stonehengea. Kada se upoznate, kliknite lijevim tasterom miša i otvorite fasciklu.
- Datoteke slika navedene u opcijama pozadine ekrana su slike pohranjene u fascikli… / Windows / Web / Wallpapers, plus pozadina koja se koristi ako je odabrana putem gumba 'Pregledaj'.






