Ovaj wikiHow vas uči kako onemogućiti iCloud muzičku biblioteku na vašem iPhoneu, iPadu ili računaru. Muzička biblioteka iCloud dostupna je samo ako se pretplatite na uslugu Apple Music. Kada je isključeno, sve pjesme koje su preuzete s Apple Music bit će izbrisane s uređaja u upotrebi, npr. iPhone).
Korak
Metoda 1 od 2: Na iPhoneu
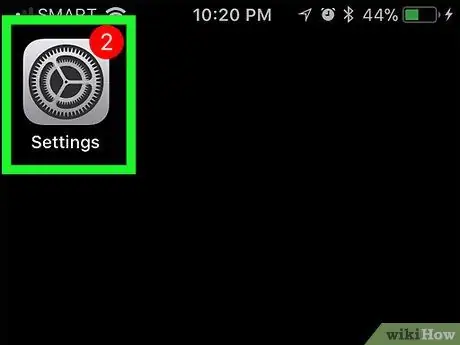
Korak 1. Otvorite meni postavki iPhonea
(„Postavke“). Dodirnite ikonu "Postavke" koja izgleda kao siva kutija sa nizom zupčanika u njoj. Nalazi se na sredini stranice "Postavke". Korak 3. Dodirnite zeleni prekidač “iCloud Music Library” Nalazi se pri vrhu ekrana. Boja prekidača će se promijeniti u sivu Odabir će biti potvrđen i iCloud muzička biblioteka će biti onemogućena. Sadržaj iz Apple Music bit će uklonjen sa iPhonea. Sadržaj možete ponovo preuzeti u bilo kojem trenutku aktiviranjem biblioteke. Kliknite ili dvaput kliknite na ikonu aplikacije iTunes koja izgleda kao višebojna muzička nota na bijeloj podlozi. Ova opcija izbornika nalazi se pri vrhu prozora iTunes. Nakon toga će se pojaviti padajući izbornik. Ova se opcija nalazi pri dnu padajućeg izbornika. Prikazaće se prozor „Preferences“. Ova kartica se nalazi na vrhu prozora „Postavke“. Ovo polje je pri vrhu prozora. Nalazi se pri dnu prozora "Postavke". Promjene će biti spremljene, a sve pjesme iz Apple Music uklonjene iz biblioteke iTunes.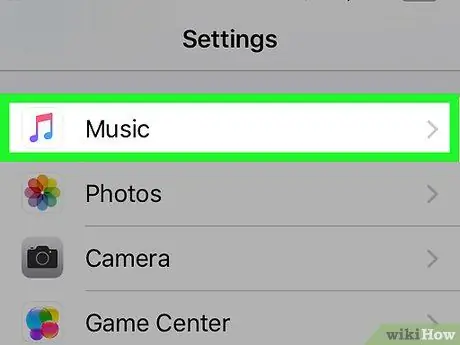
Korak 2. Prevucite ekran i dodirnite Muzika
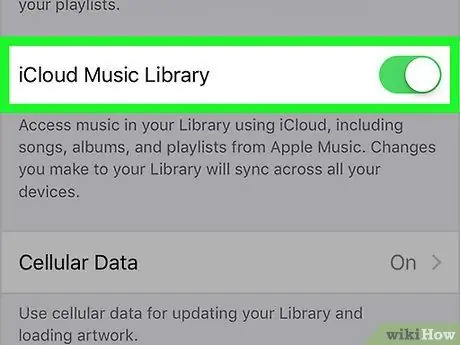
Ako ne vidite opciju "iCloud Music Library", ne pretplaćujete se na Apple Music uslugu i ne možete isključiti (ili uključiti) iCloud muzičku biblioteku
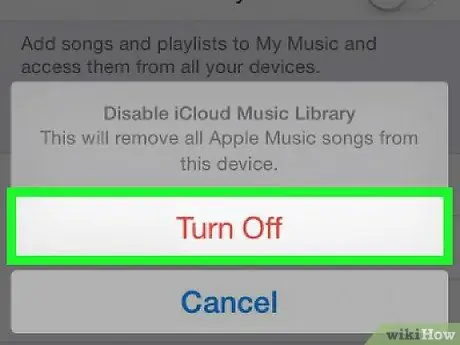
Korak 4. Dodirnite OK kada se to od vas zatraži
Metoda 2 od 2: Na stonom računaru
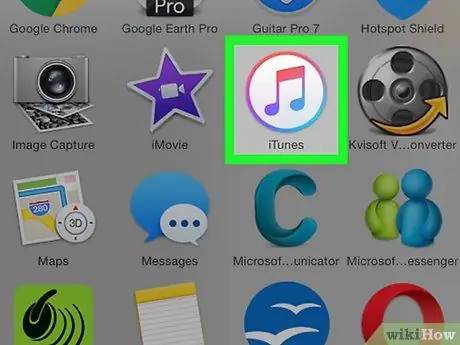
Korak 1. Otvorite iTunes
Instalirajte ažuriranja ako se to od vas zatraži prije nego nastavite
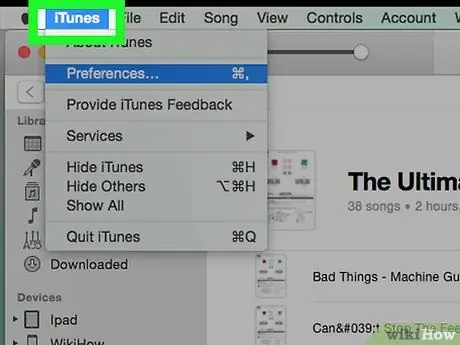
Korak 2. Kliknite Uredi
Na Mac računaru kliknite „ iTunes ”U gornjem lijevom uglu ekrana.
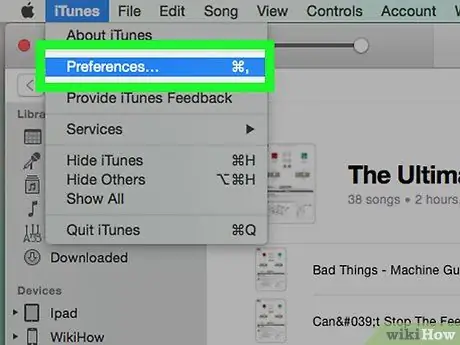
Korak 3. Kliknite Postavke…
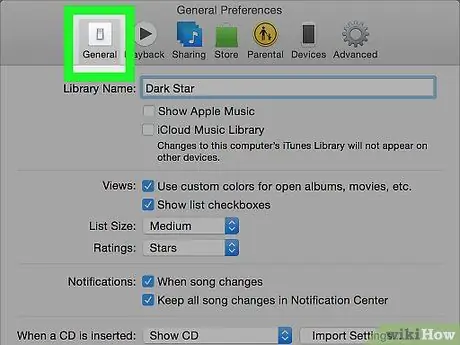
Korak 4. Kliknite karticu Općenito
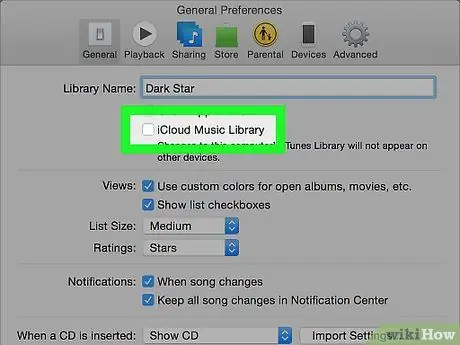
Korak 5. Poništite okvir "iCloud Music Library"
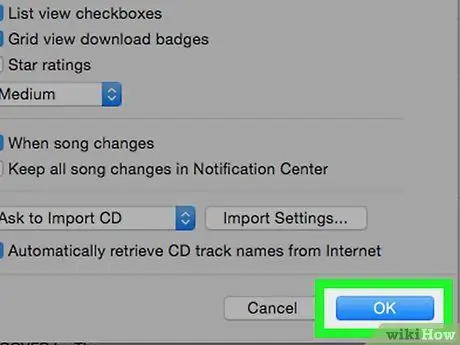
Korak 6. Pritisnite OK






