Da li učitavanje web stranica traje duže nego inače? Ne podudara li se vaša brzina preuzimanja s brzinom koju biste trebali dobiti? Kada je u pitanju vaša internetska veza, uključeni su mnogi faktori. Srećom, postoji mnogo stvari koje možete učiniti kako biste pokušali poboljšati svoje performanse, a poboljšanja možete vidjeti u samo nekoliko minuta.
Korak
1. dio od 3: Provjera vašeg hardvera, mreže i veze
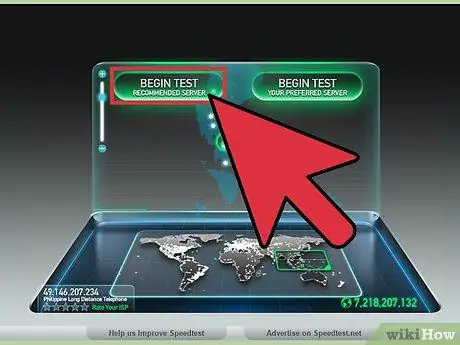
Korak 1. Pokrenite test brzine
Prije nego što se pomučite u petljanju s hardverom i postavkama vašeg računara, provjerite kakvu brzinu postižete i uporedite je s oglašenom brzinom za uslugu koju koristite. Na internetu postoji mnogo web stranica za testiranje brzine, samo potražite ključnu riječ "test brzine" na Googleu i odaberite neke od najboljih rezultata pretraživanja.
- Različiti testovi dat će različite rezultate. Čak i isti test može dati različite rezultate ako se test radi u različito vrijeme. To je zbog lokacije testnog servera i broja ljudi koji također koriste vašu vezu.
- Uradite neke testove i pronađite svoju prosječnu brzinu.
- Za pokretanje testa možda ćete morati preuzeti dodatak.
- Ako vam se omogući izbor, odaberite testni server najbliži mjestu gdje živite. To će vam pomoći da dobijete najtočnije rezultate.
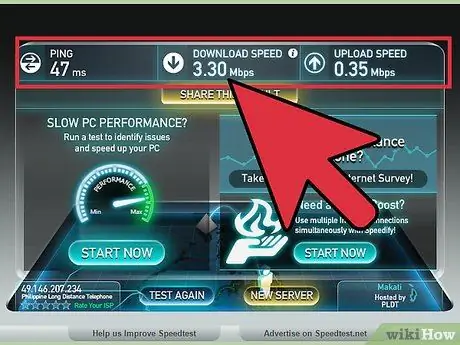
Korak 2. Uporedite dobijene rezultate sa onim što plaćate
Provjerite sa svojim pružateljem usluga koju brzinu "trebate" postići. Imajte na umu da su brzine koje oglašava vaš davatelj usluga "najbrže" brzine i da možda nećete moći zaista dostići te brzine na redovnoj osnovi.
- Ako niste nadograđivali internet već duže vrijeme, možda ćete moći postići bolje brzine za manje. Kompanije vam obično ne žele reći ima li bolje ponude, pa provjerite postoji li nova usluga koja nije postojala kada ste se prijavili. Provjerite sve pružatelje usluga u vašem području.
- Shvatite razliku između megabajta/megabita. ISP -ovi se oglašavaju u megabitima, a ne u megabajtima. Postoji 8 megabita (Mb) u megabajtu (MB), pa ako plaćate 25 megabita u sekundi (Mbps), to je samo 3 megabajta u sekundi (MBps) stvarne maksimalne brzine prijenosa.

Korak 3. Resetirajte svoju mrežu
Ponovno pokretanje modema i usmjerivača pomoći će u rješavanju mnogih problema s povezivanjem na mrežu. Ako vaš modem ili usmjerivač nemaju prekidač za isključivanje, možete isključiti kabel za napajanje, pričekati 30 sekundi, a zatim ponovo uključiti kabel za napajanje. Pogledajte ovaj vodič za detalje o resetiranju mreže.

Korak 4. Provjerite nije li signal u sukobu
Ako koristite bežični usmjerivač, provjerite nije li signal u sukobu s bežičnim telefonom ili bežičnom kamerom. Bežični usmjerivači dolaze u nekoliko varijacija; 802.11 b, g i n (2.4Ghz) ili 802.11 a (5.8Ghz). Ako koristite bežični telefon od 2,4 GHz i bežični usmjerivač od 2,4 GHz, vaša mrežna veza bit će spora dok se telefon koristi. Isto vrijedi i za bežične sigurnosne kamere. Provjerite frekvenciju na telefonu i kameri, ako je 900Mhz onda ne bi trebao biti problem. Ako piše 2.4Ghz ili 5.8Ghz, to može biti uzrok vaše spore brzine veze kada se uređaj koristi.
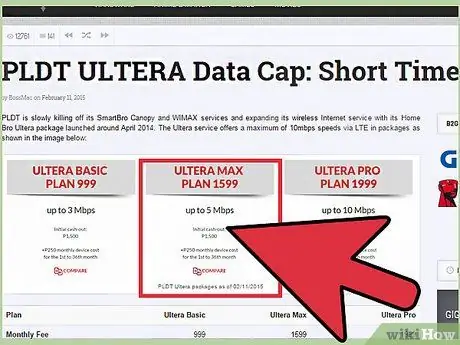
Korak 5. Provjerite jeste li dosegli maksimalnu kvotu od vašeg ISP -a
Mnogi pružatelji internetskih usluga postavljaju svoju maksimalnu kvotu korisnika na mjesta koja je malo teško pronaći. Prijavite se na stranicu svog računa ili kontaktirajte korisničku podršku da provjerite jeste li premašili maksimalnu mjesečnu kvotu. Često je kazna za one koji premaše kvotu smanjenje brzine do kraja obračunskog perioda.

Korak 6. Obratite se podršci svog ISP -a
Ponekad lošu uslugu na koju naiđete može popraviti samo vaš davatelj usluga. Obično mogu reći ako vaša veza ne radi bez potrebe da dovedu tehničara u vaš dom. Možda će se od vas tražiti da ponovo postavite mrežu.
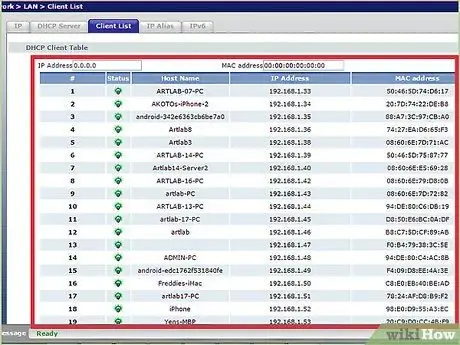
Korak 7. Provjerite sve uređaje na mreži
Ako netko drugi na vašoj mreži preuzme puno medija s interneta, poput gledanja videozapisa ili preuzimanja velikih datoteka, može iskoristiti veliki dio vaše propusnosti.

Korak 8. Premjestite bežični usmjerivač ili računar
Ako se na internet povežete putem Wi-Fi usmjerivača, loš signal može usporiti brzinu i usporiti vezu. Ako je moguće, približite usmjerivač računaru ili ga približite usmjerivaču ili postavite usmjerivač na ormar radi boljeg signala.
- Očistite usmjerivač i modem od prašine pomoću ventilatora. To će spriječiti pregrijavanje uređaja i povećati pouzdanost hardvera.
- Održavajte dobru ventilaciju oko svih električnih komponenti kako biste spriječili pregrijavanje.
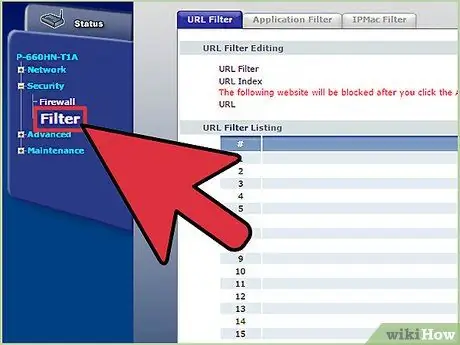
Korak 9. Provjerite svoj filter ako imate DSL
Kad uključite DSL, povezujete liniju telefonske utičnice s jednom stranom pravokutne kutije s filterom. S druge strane, imate 2 odlazne linije, 1 za telefon i 1 za modem. Ako koristite DSL vezu putem fiksne mreže, provjerite imate li visokokvalitetni filter za optimalnu brzinu signala.
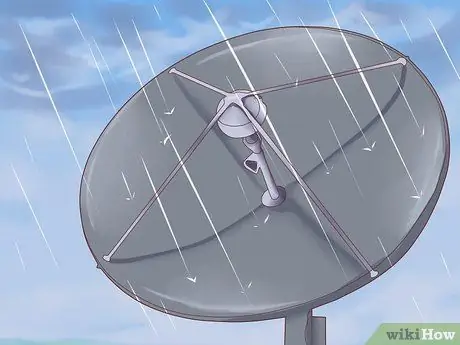
Korak 10. Provjerite vremenske prilike
Ako koristite satelitski internet, vaša internetska veza može se promijeniti zbog vjetra, snijega, kiše, groma, statičkih ili drugih električnih smetnji.
Dio 2 od 3: Optimiziranje računara i mreže
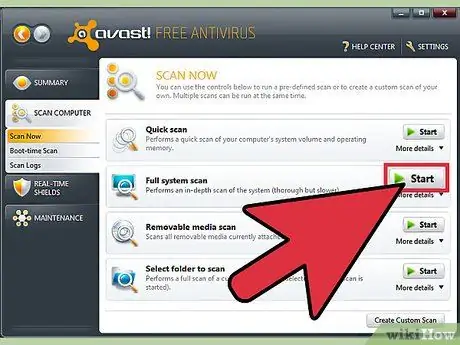
Korak 1. Skenirajte viruse najmanje jednom sedmično
Virusi mogu drastično smanjiti brzinu vaše veze, kao i ugroziti vaše podatke i identitet. Neka vaš računarski virus bude slobodan kako bi vaša internetska veza bila brza.
Na računaru biste uvijek trebali imati aktivni antivirusni program, posebno ako koristite internet. Antivirusni programi mogu se instalirati besplatno. Trebali biste instalirati samo jedan antivirus odjednom (ako instalirate više njih, oni će doći u sukob)
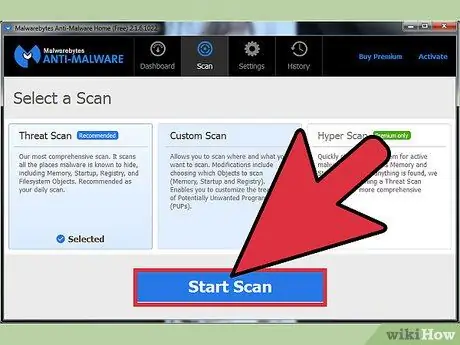
Korak 2. Pokrenite redovno skeniranje zlonamjernog i oglasnog softvera
Većina antivirusnih programa neće tražiti oglasni i špijunski softver. Ovi programi su potencijalno opasni i mogu uvelike smanjiti brzinu vaše veze jer se stalno povezuju s drugim poslužiteljima. Uklanjanje može biti teško, ali postoji niz softvera posebno dizajniranih za ciljanje i uklanjanje programa koji napadaju računare. Za razliku od antivirusnih programa, na svom računaru možete i trebali biste imati nekoliko različitih antimalware programa:
- Malwarebytes Antimalware
- Spybot Search & Destroy
- Adw Cleaner
- HitMan Pro
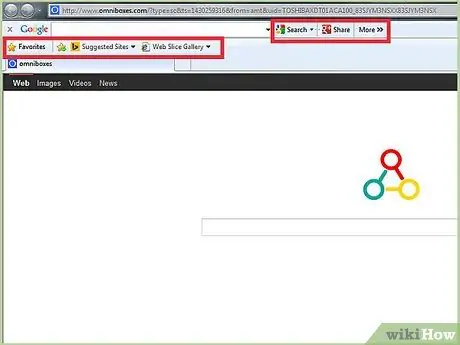
Korak 3. Uklonite suvišne alatne trake
Ako instalirate mnogo alatnih traka za svoj preglednik, to može značajno usporiti vašu vezu. Uklonite traku s alatima kako biste ubrzali preglednik i zaštitili vaše lične podatke.
Neke alatne trake može biti teško ukloniti, pa ćete možda morati upotrijebiti neki od programa za zaštitu od zlonamjernog softvera navedenih u prethodnom koraku
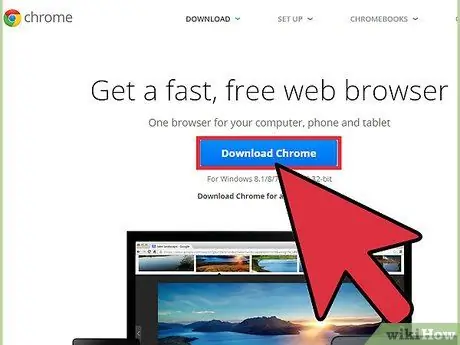
Korak 4. Promijenite pretraživač
Ako je vaš stari preglednik pun alatnih traka koje je teško ukloniti i čini se da sve radi vrlo sporo, razmislite o prelasku na novi preglednik. Firefox, Chrome i Opera su preglednici za koje se smatra da su znatno brži od Internet Explorera.
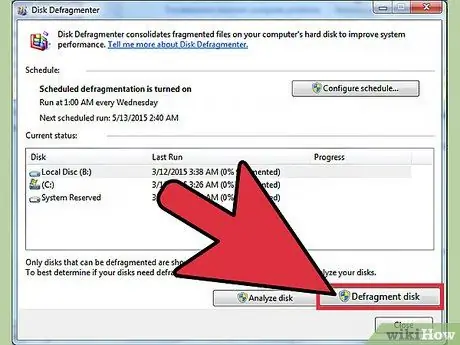
Korak 5. Očistite tvrdi disk
Neoptimizirani tvrdi disk može smanjiti brzinu vašeg računara, utječući na sve što radite, uključujući pregledavanje weba. Optimizacija vašeg tvrdog diska traje samo nekoliko minuta i može značajno poboljšati vaše iskustvo pregledavanja.
- Uvjerite se da se disk redovno defragmentira. Većina modernih verzija Windowsa to može učiniti automatski umjesto vas.
- Pokrenite Čišćenje diska da biste očistili privremene datoteke koje mogu usporiti vaš preglednik.
- Pokušajte ostaviti najmanje 15% slobodnog prostora na tvrdom disku. Ako je vaš tvrdi disk previše pun, programu će trebati više vremena da se učita i izvrši izmjene, što može drastično usporiti vaš preglednik.
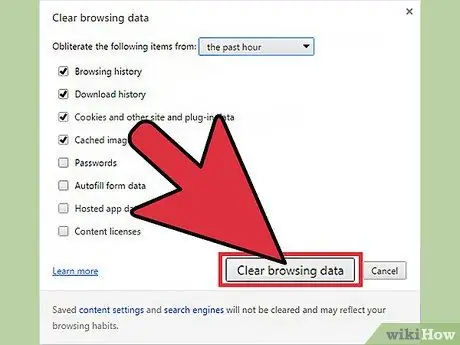
Korak 6. Optimizirajte predmemoriju
Web preglednici pohranjuju podatke sa web lokacija koje posjećujete kako bi im se ubuduće moglo brže pristupiti. Ali ako je predmemorija prevelika, to zaista može imati negativan utjecaj na performanse vašeg računala.
Pogledajte ovaj vodič za upute o tome kako očistiti predmemoriju na temelju preglednika koji koristite

Korak 7. Provjerite programe koji troše vašu propusnost
Brzina vaše veze često je spora jer je koriste drugi programi. Da biste provjerili pristupaju li drugi programi, poput antivirusnih i drugih ažuriranja, internetu bez vašeg znanja, morate otvoriti naredbenu liniju. Pritisnite Win+R da otvorite okvir Run. Upišite cmd i pritisnite Enter.
- Upišite netstat -b 5> activity.txt i pritisnite Enter. Počet ćete vidjeti popis programa koji pristupaju internetu. Nakon otprilike minute pritisnite Ctrl+C da biste završili skeniranje. Ovom radnjom stvorena je datoteka s popisom svih programa koji koriste vašu internetsku vezu.
- Upišite activity.txt i pritisnite Enter da otvorite datoteku i vidite listu programa.
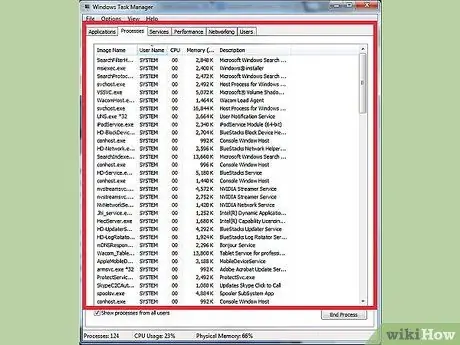
Korak 8. Zatvorite sve nepotrebne programe
Pritisnite Ctrl+Alt+Delete istovremeno i otvorit će se Upravitelj zadataka. Otvorite izbornik procesa i zatvorite procese koji mogu pojesti vašu dragocjenu propusnost. (NAPOMENA: Zatvaranje procesa s nepoznatim imenom datoteke može uzrokovati da poznati programi ne rade ispravno).
Potražite kolonu "Korisnik" na kartici Procesi. Ako se proces nalazi pod Korisnički "Sistem", zatvaranje procesa može uzrokovati neuspješno pokretanje drugih programa i zahtijevati ponovno pokretanje računara. Ako je vaše ime korisnik, manje je vjerojatno da će zatvaranje programa uzrokovati probleme osim tog programa. Često vam sistem ne dozvoljava da zatvorite potreban sistemski program ili će se ponovo otvoriti
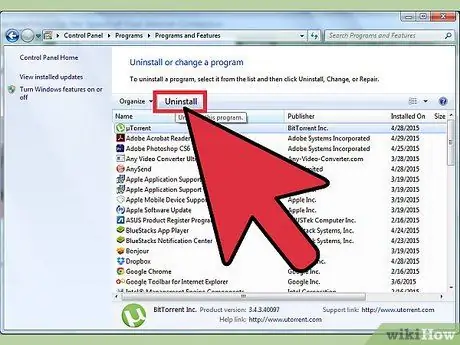
Korak 9. Deinstalirajte korisnike nepotrebne propusnosti
Ako otkrijete da program troši propusnost koja vam više nije potrebna ili se ne sjećate da ste je instalirali, njeno uklanjanje može pomoći povećati propusnost kojoj vaš preglednik može pristupiti.
- Pogledajte ovaj vodič za deinstaliranje programa u sustavu Windows.
- Pogledajte ovaj vodič za deinstaliranje programa na OS X.
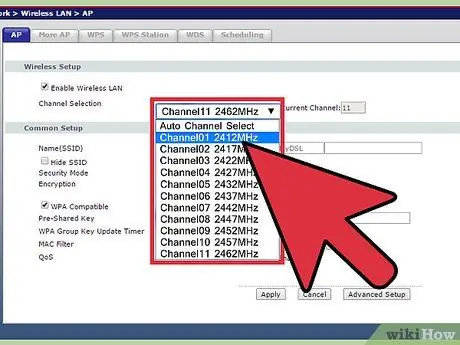
Korak 10. Promijenite svoj Wi-Fi kanal
Ako mnogi ljudi u vašoj zgradi koriste isti kanal, mogli biste vidjeti drastičan pad brzine interneta. Koristite program poput inSSIDer za PC i KisMAC ili WiFi Scanner za Mac za skeniranje kanala koji nisu zagušeni. Prebacivanje na jedan od ovih kanala će smanjiti smetnje i vjerovatno povećati vašu brzinu.
Ako vidite otvoreniji kanal, promijenite kanal kako biste povećali brzinu interneta. Trebali biste pročitati dokumentaciju vašeg usmjerivača ili posjetiti web lokaciju za podršku vašeg ličnog usmjerivača kako biste saznali kako pristupiti usmjerivaču i promijeniti bežične kanale
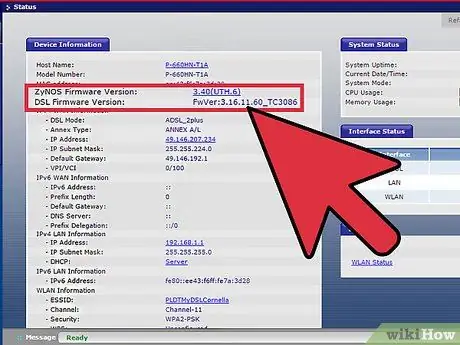
Korak 11. Nadogradite firmver usmjerivača
Na web stranici proizvođača preuzmite firmver za svoj usmjerivač. Uporedite sa svojom verzijom i nadogradite ako je potrebno. Većina usmjerivača automatski će provjeriti ima li ažuriranja firmvera kada otvorite njihovu stranicu s konfiguracijom.
3. dio od 3: Nadogradite svoj hardver
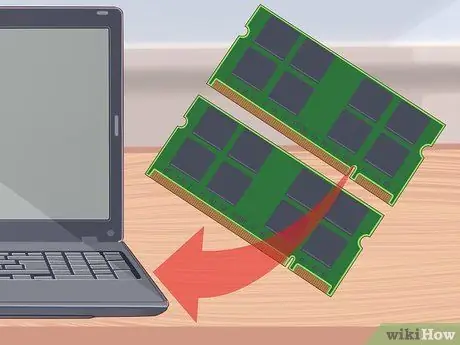
Korak 1. Nadogradite računar
Ako je vaš računar spor, bez obzira na brzinu internetske veze, sve će se osjećati sporo. Internetu možete pristupiti istom brzinom kao i vaš računar.
Jedna od najbržih i najjednostavnijih nadogradnji računara koju možete učiniti za poboljšanje performansi vašeg web preglednika je instaliranje više ili bolje RAM memorije na računaru
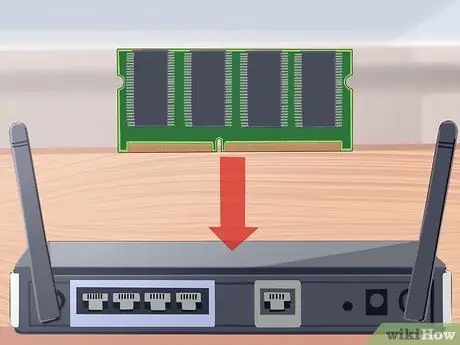
Korak 2. Nadogradite svoj usmjerivač
Ako je vaš usmjerivač star, možda neće moći pratiti savremeni web promet. Stariji bežični usmjerivači također imaju slabe antene koje mogu spriječiti čvrstu vezu vašeg uređaja s mrežom. Sve ove kombinacije mogu uzrokovati neoptimalne brzine prilikom pregledavanja weba.
- Potražite usmjerivače pouzdanih kompanija poput Netgeara, D-Linka, Cisca i Belkina. Uvjerite se da je ugrađena antena dovoljno jaka da pokrije široko područje koje vam je potrebno.
- Ako želite pokriti veliko područje svojom bežičnom mrežom, možda ćete morati instalirati repetitor. Ovaj alat će ponovo emitirati bežične signale u drugim područjima vašeg doma ili ureda i drastično povećati domet vaše bežične mreže.

Korak 3. Zamijenite stari kabelski modem
Svaki elektronički uređaj vremenom će se degradirati zbog akumuliranog toplinskog oštećenja. Vašem širokopojasnom modemu bit će sve teže i teže da se 'koncentrira' na održavanje dobre veze dok se troši (omjer signala i šuma će se smanjiti, a broj zahtjeva za ponovni prijenos za isti paket će se povećati). Kabelski modemi trećih strana u usporedbi s kabelskim modemima kompanije često pružaju bolju vezu.
Uvjerite se da je kabelski modem treće strane koji kupujete kompatibilan s pružateljem internetskih usluga koje trenutno koristite

Korak 4. Pokušajte koristiti Ethernet umjesto Wi-Fi
Ako možete, pokušajte povezati što je više moguće povezanih uređaja. To će omogućiti uređaju veću brzinu, kao i smanjiti smetnje na drugim bežičnim uređajima, poput tableta i telefona.
Savjeti
- Pogledajte svoje lokalne DNS servere koji rade na vašoj mreži. Neki noviji usmjerivači mogu uključivati vlastite poslužitelje imena, ili, provjerite AnalogX.com FastCache program, odlično radi spremanje naziva domena kojima se često pristupa u "predmemoriju", tako da IP adrese ne moraju biti tražene svaki put pokušate to učiniti, otvorite novu stranicu.
- Preuzmite program koji ubrzava pregledavanje:
- Loband.org je preglednik unutar preglednika koji učitava web stranice bez slika.
- Firefox i Opera imaju mogućnost onemogućavanja slika.
- U Firefoxu možete koristiti i ekstenzije poput NoScript koje možete koristiti za blokiranje skripti i dodataka koji mogu drastično smanjiti brzinu.
- Ako koristite Firefox, preuzmite proširenja Fasterfox i Firetune.
- Ne očekujte da će dial-up ili usluge srednje brzine biti brze. Ova internetska usluga u osnovi je usmjerena na prebacivanje na širokopojasnu vezu koja iznosi oko 512 KB ili više. Ponekad morate pričekati još malo.
- Koristite Google DNS. Konfigurirajte lokalno traženje DNS -a na 8.8.8.8 kao primarni DNS poslužitelj i 8.8.4.4 kao sekundarni DNS poslužitelj.
Upozorenje
- Čuvajte se prijevara koje se mogu pojaviti ili naći na web stranicama koje tvrde da besplatno provjeravaju brzinu vašeg računara ili interneta. Često je samo skener koji prijavljuje "problem", ali obično no riješite problem dok ne (platite) registrirate softver ili nabavite profesionalnu verziju da biste dobili "popravak" koji obećavaju.
- Postoje trenuci kada zaista nećete postići dobru brzinu preuzimanja, čak i ako su vaša mreža i veza u savršenom stanju. Ako preuzimate sa sporog ili udaljenog servera, možda ćete morati pričekati.






