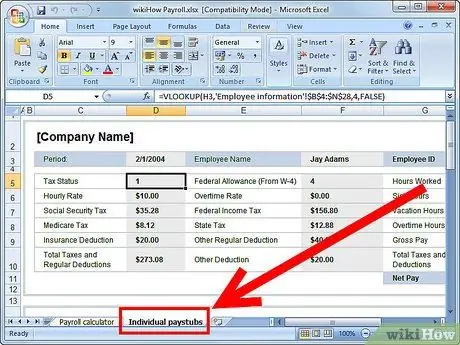Možete koristiti Microsoft Excel za izračun plaće vaših zaposlenika. Kako bi vlasnicima preduzeća pomogao u upravljanju platnim spiskom, Microsoft nudi predložak kalkulatora obračuna plaća u Excelu koji možete besplatno preuzeti i koristiti. Uslovi? Na računaru morate imati instaliran Microsoft Excel. Ovaj predložak ima gotove formule i funkcije pa je potrebno samo unijeti podatke o zaposlenicima. Nakon unosa podataka, predložak će izračunati neto plaću i automatski generirati plate zaposlenih.
Korak
Korak 1. Preuzmite predložak kalkulatora Excel plaće
-
Kliknite vezu Microsoft Office u odjeljku Resursi ovog članka da biste pristupili stranici za preuzimanje programa Excel Calculator Calculator Calculator.

Pripremite platni spisak u Excelu Korak 1Bullet1 -
Listajte kroz web lokaciju Microsoft Office i kliknite vezu za preuzimanje predloška Kalkulator obračuna plaća u odjeljku Preuzimanje predloška.

Pripremite platni spisak u Excelu Korak 1Bullet2 -
Kliknite na zeleno polje za preuzimanje s desne strane stranice. Pročitajte Microsoftove uslove korištenja usluge, a zatim kliknite Prihvati.

Pripremite platni spisak u Excelu Korak 1Bullet3 -
Kada se pojavi dijaloški okvir za preuzimanje datoteke, kliknite Spremi.

Pripremite platni spisak u Excelu Korak 1Bullet4 -
Odaberite mapu u koju je spremljena datoteka predloška programa Excel Payroll Calculator Calculator, a zatim kliknite Spremi. Komprimovana datoteka predloška će se preuzeti na vaš računar.

Pripremite platni spisak u Excelu Korak 1Bullet5
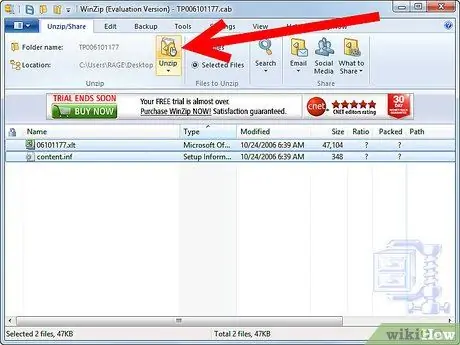
Korak 2. Izdvojite predložak kalkulatora obračuna plaća Excel
- Otvorite mapu u koju ste spremili komprimiranu datoteku predloška, a zatim otvorite preuzetu datoteku.
- Slijedite vodič za izdvajanje komprimirane datoteke. Nakon izdvajanja datoteke, automatski će se otvoriti u programu Microsoft Excel.
- Možda ćete morati izdvojiti datoteke ili koristiti aplikaciju treće strane (kao što je WinZip), ovisno o mogućnostima i verziji operativnog sistema na vašem računaru.
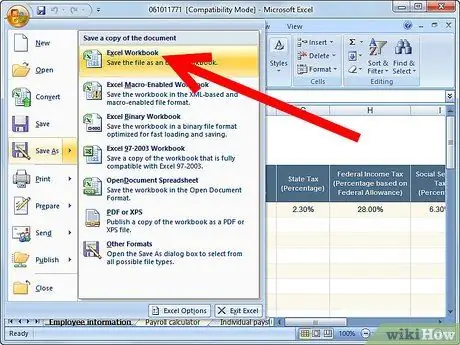
Korak 3. Sačuvajte kopiju predloška za izračunavanje platnog spiska
- Na alatnoj traci programa Excel kliknite Datoteka, a zatim odaberite Spremi kao da biste napravili novu kopiju datoteke. Koristite ovu novu kopiju kao radnu svesku o platnom spisku.
- Odaberite mapu koju želite, a zatim imenujte svoju radnu knjigu.
- Pritisnite Spremi. Kopija radne sveske biće sačuvana na računaru.
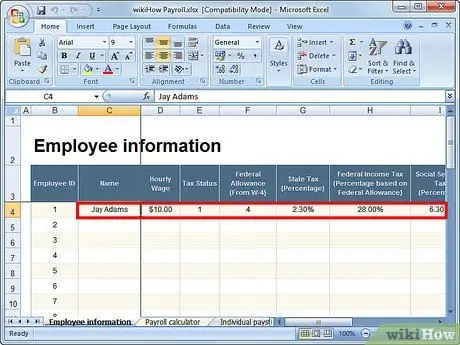
Korak 4. Pripremite radnu knjižicu o platnom spisku
Predložak radne sveske otvorit će se u Excelu.
- Popunite radnu svesku o informacijama o zaposlenima. Općenito, ova radna knjiga će se automatski pojaviti na ekranu. Od vas će se tražiti da unesete ime zaposlenika, plaću i porezne podatke (kao što je iznos odbitka).
- Kliknite karticu Kalkulator obračuna plaća pri dnu radne knjige programa Excel da biste pristupili radnoj knjizi Kalkulator obračuna plaća i popunili je. Od vas će se tražiti da popunite podatke o radnom vremenu zaposlenika, kao što su prekovremeni sati, sati prijema i sati bolovanja/odsustva.